MuscleNerd confirmed on 22nd December than iPhone Dev-Team will release a new version of Redsn0w around Christmas using which users could untether their iOS 4.2.1 jailbreak. Then around three days later, we told you that the iPhone Dev-Team was indeed coming out with the new version and they also wanted users to help them find out any bugs in the beta version before they went for the general release. So now, this “beta tester” version of their ‘backup plan’ untethered jailbreak has been released, called Redsn0w 0.9.7b1.
Warning / Note :
- This is a beta tester program. It’s not a general release! Things can go very wrong, so please don’t even consider testing if you have pictures or other media on your device that you haven’t backed up!
- For the same reason, please don’t participate if you rely on the ultrasn0wcarrier unlock. Wait for the final version!
- Until we fix some sandbox issues with bluetooth, the bluetooth functionality is disabled.
Requirements :
- This very first beta1 is limited to iPhone4, iPad, and iPod touch 4G.
- Cydia must have your 4.2b3 SHSH blobs saved on file. (As we approach a general release, we’ll provide a way to let you use locally saved hashes too).
- iOS 4.2.1 firmware and iOS 4.2 Beta 3 firmware files on your desktop.
- Redsn0w0.9.7 beta 1 Download here
Instructions :
Step 1 You mus
t already have the usbmuxd software installed and running on your Mac (this requirement will eventually go away with final release).
- Get usbmuxd source package and unpack, launch the terminal.app
- Go into folder python-client
- chmod +x tcprelay.py
- Run ./tcprelay.py -t 22:222
Step 2 Launch Redsn0w 0.9.7 B1 and select the file 4.2.1 ipsw firmware by clicking the browse button, Redsn0w will identify the firmware and start a quick process to patching kernels etc.
Step 3 Now click “Next” and select “Jailbreak Monte” option, and Redsn0w will redirect you to browse and select iOS 4.2 beta 3.
Step 4 Now turn off your iDevice but make sure it is still plugged in to USB port, then click next to proceed the next step is to put your iPhone in DFU mode.
Step 5 To put your iPhone in to DFU mode follow the onscreen instructions as follows Hold the Power button for 3 seconds, Hold the Home and Power buttons for 10 seconds, then release the Power button and continuing holding the Home button until your iPhone is in DFU mode.
Step 6 If all goes well, then you will be greeted by a success message otherwise you will be prompted to do the steps again from Step Five.
And you are DONE!
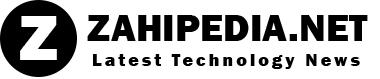
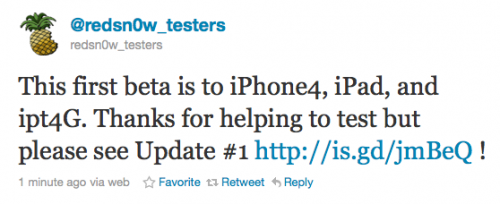



Comments are closed.