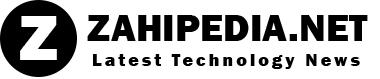One of the most critical issues in the field of computing these days is data protection and back up, since information technology staff has to handle such issues regularly. In order to provide a permanent solution for data backup and restoring related issues, Microsoft has enclosed a complete data backup and restore utility in Windows 7.
How to Backup your data using Windows 7
In order to back up your important data in Windows 7, you need to launch Window’s Backup and Restore Utility, which can be found under Control Panel. Once you go in Control Panel, select ‘System and Security’ and then ‘Backup and Restore’. In case this utility has never been used earlier, a message under ‘Backup’ stating ‘Windows Backup has not been setup’ can be noticed. In order to initiate the setup for back up, click the link ‘Set up backup’ right across that message.

When the backup and restore utility initiates, it will ask you to select a location where your data can be backed up. In order to keep it trouble free, Windows will not let you select your main hard drive as a backup location. The best choice is that you should carry an external hard drive, and once it is plugged in, hit refresh.

Once the external hard drive is selected as back up drive, the backup and restore utility will ask you to select files which needs to be backed up. The default selection is ‘Let Windows choose’ which is also recommended for beginners, however, if you want to be more selective, you need to click on radio button ‘Let me choose’.

After the data selection is complete, and back up destination drive is finalized as well, a summary will be displayed which would briefly mention information on destination hard drive and the selected data. You can also schedule the backup whenever it is convenient for you, however, you need to ensure that your computer would be on at the scheduled time of backup. In case any change in the schedule is required, click on ‘Change Schedule’.

Once every step is complete, click on Save Settings and Run Backup. You may find the first back up a bit lengthy, however, its only for first time. The next backups will be quicker as only back up done would be
How to Restore data using Windows 7
Restoring from backup is not a difficult process. For restore, click on launch Backup and Restore utility. The next step is to finalize whether you want a complete restore or selective files which may have been deleted or corrupted from original location.

In order to restore, click ‘Restore my files’, and then ‘Browse for folders’. On the left side of the window, you would see the folder carrying the name of your backup. Click that folder, and then click on Add Folder, as the folder is added to your restore list click ‘Next’, and select whether the backup files need to be restored to original location or to a new location on hard drive. In the last, click ‘Restore’ to fetch your data.
In order to restore selective data from your backup, click on ‘Restore my files’, and then click ‘Browse for files’, once you find the backup folder, select the files that you are interested to restore. The utility will inquire whether these files need to be restored at original location or new one. Once you click ‘Restore’, the data will start appearing in your desired location.