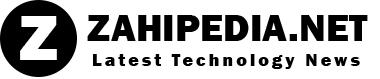Apple iPhone releases update version of iOS operating system iOS 3.0. With launching of new version of iOS 3.0, it enables the iPhone gadget ability to view and interact with two calendars at a time. One cannot add multiple calendars on iPhone itself. For this purpose, one has to use different valid options that support to sync multiple calendars with iPhone.

One of the options is to use an Exchange supported calendar service or a calendar service that supports CalDAV online calendar, such as Google Calendar. In this option, calendar data will be imported through internet and then synchronize it with iPhone. Through this method, one can view a second calendar in iPhone. Apple iPhone’s Calendar app is one of the most convenient and easy method that enables the iPhone to synchronize and view multiple calendars on the gadget. This calendar app supports calendar synchronization from iCloud via Apple iTunes. Once your internet calendars are synchronize with your iPhone device, you can create new calendar entry, edit entry, and perform all operations that can be performed in standard calendar as well. Moreover, with using these methods one can display multiple calendars on an iPhone at a time.
Well instructions used for synchronizing Exchange, CalDAV, and iTunes are as follows:
EXCHANGE
STEP 1
Tap the “Settings” icon on your home screen, -> select “Mail, Contacts, Calendars” option from iPhone.
STEP 2
Choose “Add Account.”
STEP 3
Select “Microsoft Exchange” option shown on the screen of iPhone. Then enter information for your Microsoft Exchange server. Once , exchange application has been inputted , and When finished, the iPhone will sync with Microsoft Exchange and new calendar will be added to iPhone.
CALDAV
STEP 1
Tap the “Settings” icon on your home screen, and then select “Mail, Contacts, and Calendars” option from iPhone.
STEP 2
Choose “Add Account.”
STEP 3
Select “Other” then tap “Add CalDAV Account” under “Calendars.”
STEP 4
Enter CalDAV account information and tap the “Save” option. In case, you are not sure about, where to find your CalDAV account information, consult the help section on your CalDAV-supported calendar service’s website. After tapping save, your CalDAV calendar will be added to your iPhone.
ITunes
STEP 1
Open Apple iTunes on your computer and connect iPhone device to the machine.
STEP 2
Click the “iPhone” button and then select the “Info” tab.
STEP 3
Select check box with name “Sync Calendars”. Depending upon your computer operating system, you can sync an Outlook calendar on a Windows computer and a Mac Calendar on a Mac computer.
STEP 4
With select”All calendars” option you can synchronize all calendars with your iPhone device. You can sync only selected calendars with “Selected Calendars” option.
ICloud
Step 1
Select “Settings” on your iPhone’s home screen.
Step 2
Select “iCloud” from the list of settings.
Step 3
Tap the “Calendars” switch to “On.”