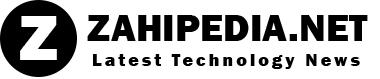This solution specifically targets those users who did not receive recovery disc with their Windows 8 device. You can make a recovery partition in your computer using Windows 8, which may take roughly 10GB of space.

It is fairly easy to delete recovery partition for extra space on your laptop, though it is not recommended, unless you have the Recovery disc available, and that too can be useful if you have CD drive available in your laptop.
Once you have ensured that Recovery drive is available, you can remove the partition from your laptop through Windows 8 Explorer.
- On the start screen, type Disk Man
- Right click on This PC and select Manage
- Expand Storage
- Right click on the recovery partition drive and select Delete Volume
As the Recovery partition is deleted, please note that Windows may not let you use the Extend Volume command, instead, you will have to use it as a partition drive of different size, which can be used to clone your cloud storage
Reset Windows 8 with No Recovery Partition
Now that is another fairly simple operation that does not require much hassle.
- Once you are on the main menu, select Settings
- Select Change PC Settings
- Click Update and Recovery
- Select “Refresh your PC without effecting your files” OR
- Remove everything and reinstall Windows
Please be aware of the fact that none of this would work without recovery partition.
Creating a new recovery partition in Windows 8
As many of us are already aware of the importance of Recovery partition, here is a way to create a new one. Without recovery partition, none of the above mentioned Refresh or Reset Windows 8 would work.
First of all, you need to download Windows 8 ISO from Microsoft. This will require your product key, and if you do not have it, you can receive that online from Microsoft as well.
After downloading Windows 8 ISO, browse the ISO file and look for the specific file which can be utilized for creating the new partition drive. The name of the folder is Sources, where you will find install.esd. You also need to download WinReducer’s Wim Converter tool, which will basically convert install.esd file to install.wim. This file is the main recovery partition.
Once the Wim Converter tool is installed and opened, browse for install.esd file and click Convert given on the top left corner. Once the file is converted, save the file in the following folder. C:\drive labelled as C:\Win81-Recovery
Open command prompt and enter the following command:
REAGENTC /SetOSImage /Path C:\Win81-Recovery\INSTALL.WIM /Index 1
This command will get the file Install.wim registered as your PC recovery image
With an active recovery drive you can now perform steps involved in refreshing your Windows 8.1 to factory settings.