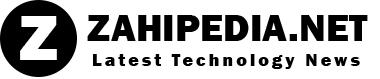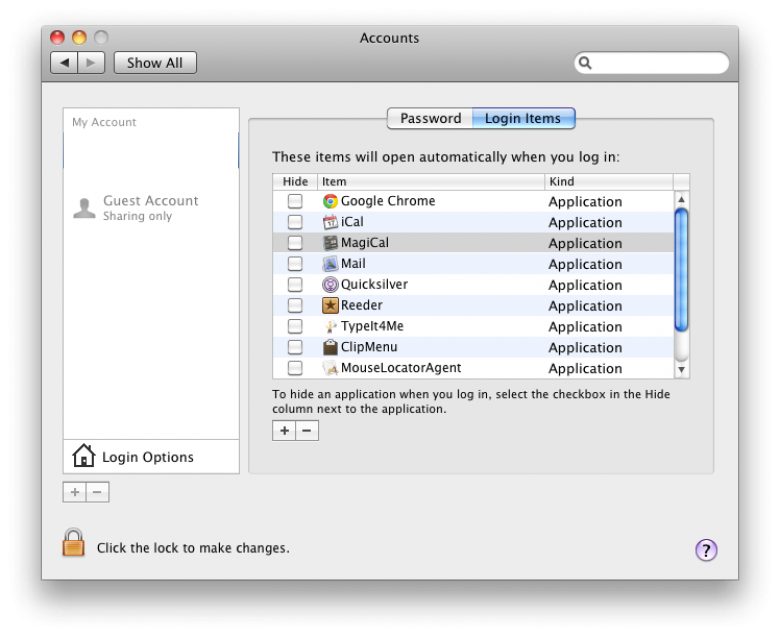DO you usually get a tough time booting up your MAC computer? We have compiled few tips and tricks for a speedy boot up of your MAC computer. There are a number of things which can be done in order to speed up the running processes on your MAC computer.
The most common solution is to boot up the OS X from solid state drive also known as SSD. Though, this may require some time, however, lets look at quick fixes for the speedy boot up. Though, these solutions do not result in the loss of data, however, its better to be safe than sorry, so please back up your data first.
Scan your hard-drive

Your MAC computer is equipped with the capability to resolve most of the problems on its own. You can simply scan and resolve hard drive related problems which is fairly easy process.
- Open disk utility which can be found using Spotlight OR
- Go to Finder on heading -> Applications ->Utilities
- On the left panel, partitioned hard drives will be displayed
- Click the partition where OS X is installed
- Click on ‘Verify Disk Partitions’
- Incase if Disk Utility pops up any problem, click Repair Disk
- Once done, click Verify Disk to find out any errors
PRAM/NVRAM Reset

There can be incorrect settings on your MAC which must be slowing down your computer. One key thing to note here is that when your MAC boots up, a bunch of processes also initiates during boot up. An additional tip is that if you restart your MAC after muting sound, it will not play the start up jingle, which also slows down your machine sometimes. This is usually done through PRAM. Unlike other traditional RAMs, PRAM does not wipe out itself upon restart and saves temporary settings such as volume, color and display settings. Occasionally, the bootup process tries to locate the wrong bootable disk, which is another cause of delay in the startup. This ca be solved by resetting the MAC’s PRAM through following steps:
- Turn off your MAC
- Upon startup, press command, option, P & R all together
Startup Apps

You also need to check the programs which automatically start when the system boots up. Please note that less number of startup programs will result in speedy startup. To check out the startup apps, please follow these steps:
Click on System Preferences
Select Users and click on your User name
- Click on login items
- Select and remove any programs which are not required on boot up
- Some programs initiate before sign in the desktop.
- Click on Go -> Go to Folder
- Type in the following path “/volumes/Macintosh HD/Library/StartupItems/”. Incase if there is a different name for your hard drive instead of Macintosh HD, select that name.
- Once you hit enter, the screen will display the list of programs which initiate on bootup
- In addition, if you shut down your MAC with your programs running, AMC will restart those programs automatically. This feature can be turned off by simply unchecking the option of ‘reopening windows when logging back in’
Free up space on your hard drive
If your hard drive is full, chances are bright that it may cause delays with your MAC bootup. Also, if you simply delete unused fonts, your MAC will not require initializing them.