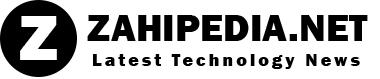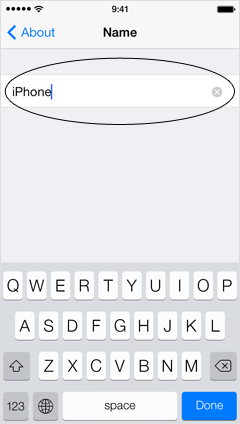Now that iOS 5 is PC-free, changing the name of your iPhone, iPad or iPod directly from the device itself is possible. With the earlier versions, it meant that if you wanted to change iPhone name, you had to connect your device to your PC via USB, connect to iTunes or fighting sync then proceed with the name change. However, that changed with the introduction of iOS 5 and the latter version. It is now possible to change iPod name or your iPad name. You are only a few steps away from changing your device’s name!
Most people love having memorable names for their devices. Using only one app, you can do this in a matter of a few taps. Having a memorable name is very useful especially when connecting to a Wi-Fi Personal Hotspot tethering or connecting to iCloud backup and restore. By having a unique name that is easily identifiable for your iPod/iPhone/iPad means that you can easily pick out your device from a crowd.
How to change iPhone name
The procedure adopted when changing your iPhone name is similar to the one that can be adopted to change iPad name or your iPod name. Whatever your reasons maybe for changing your device’s name, this is how you can effectively change the name of your device:
a) Procedure 1: Involving a PC for the older versions
When changing your devices name via a PC you need to follow these steps;
- Start by plugging your iPhone/ iPod/iPad into iTunes that’s installed in your PC
- Since iTunes does not launch automatically, you’ll have to launch it on your own
- Once connection is complete, you can then access your iOS device from sidebar

- To change iPod name, you’ll need to click on your devices name. Once clicked, it becomes editable. In a scenario where it’s not clickable, wait until the device finishes synchronizing
- Type your most preferred device name
- To complete the process, click on the synch button that is normally found at the bottom right
- With that, you’d have succeed to change iPad name

b) Procedure 2: Changing name directly through your device
To do this, you need to follow through with the following;
- Access your ”Settings”
- Click on the ”General” tab
- Tap ”About”
- Click on ”Name”

- Change iPhone name to what you prefer

- Once done, tap on ”Done”
Now that iOS 5 is PC-free, changing the name of your iPhone, iPad or iPod directly from the device itself is possible. With the earlier versions, it meant that if you wanted to change iPhone name, you had to connect your device to your PC via USB, connect to iTunes or fighting sync then proceed with the name change. However, that changed with the introduction of iOS 5 and the latter version. It is now possible to change iPod name or your iPad name. You are only a few steps away from changing your device’s name!
Most people love having memorable names for their devices. Using only one app, you can do this in a matter of a few taps. Having a memorable name is very useful especially when connecting to a Wi-Fi Personal Hotspot tethering or connecting to iCloud backup and restore. By having a unique name that is easily identifiable for your iPod/iPhone/iPad means that you can easily pick out your device from a crowd.
How to change iPhone name
The procedure adopted when changing your iPhone name is similar to the one that can be adopted to change iPad name or your iPod name. Whatever your reasons maybe for changing your device’s name, this is how you can effectively change the name of your device:
a) Procedure 1: Involving a PC for the older versions
When changing your devices name via a PC you need to follow these steps;
· Start by plugging your iPhone/ iPod/iPad into iTunes that’s installed in your PC
· Since iTunes does not launch automatically, you’ll have to launch it on your own
· Once connection is complete, you can then access your iOS device from sidebar
· To change iPod name, you’ll need to click on your devices name. Once clicked, it becomes editable. In a scenario where it’s not clickable, wait until the device finishes synchronizing
· Type your most preferred device name
· To complete the process, click on the synch button that is normally found at the bottom right
· With that, you’d have succeed to change iPad name
b) Procedure 2: Changing name directly through your device
To do this, you need to follow through with the following;
· Access your ”Settings”
· Click on the ”General” tab
· Tap ”About”
· Click on ”Name”
· Change iPhone name to what you prefer
· Once done, tap on ”Done”