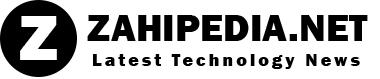OS X users are usually hardcore MAC fans, however, an option to install Windows 8 on your MAC is also available. There are a number of options out there, to get Windows 8 on your MAC computer.
Regardless of your interest in gaming or some important Windows related task, you may require Windows on your laptop from time to time, and in addition, you may not have any idea how to get Windows on your MAC, so here is your weekend project.
Dual Boot Using MAC hard drive
This solution is highly recommended for gamers. Though it requires restart every time you need to switch over to Windows, this is the easiest method which does take up space on your Mac hard drive.

Mac usually comes with Boot Camp, which makes it fairly easy to get dual boot Windows. Having this setup you can make your selection between Windows or OSX upon restart. Though, you need to have at least 30 GB free space availability.
- Launch Boot Camp Assistant which is available in the Utilities folder
- The program provides complete instructions and will guide you through out. The program will download Windows driver for your Mac.
- A partition will also be set up on your hard drive
- A major part of Windows installation will be completed before Mac restarts.
Use external hard drive to Boot in Windows
Comparatively difficult method and also not much reliable performance either as compared to Boot Camp assistant. It also requires restarting your computer to restart every time you need to switch over to Windows, however, it does not take space on your hard drive.
This solution is specifically for those users who may not have much space available on their hard drive. Yes, you can definitely boot up your MAC using an external hard drive in Windows.
You would also require a free program WinToUSB, and a USB drive where Windows could be installed. Any hard drive with empty capacity of 32 GB plus would be sufficient and should be able to work.
- Connect your USB drive into the PC, and open Disk Management utility.
- Right click on the USB disk
- Click on Convert to GPT. This will format the drive completely.
- Double click on empty space and create a FAT32 partition, which does not need to be more than 100 MB to perform as bootable drive
- Create NTFS partition for the remaining space
After performing the above mentioned setup, your drive is now all set for WinToUSB.
- Double click the application
- Enter the boot and system partitions you set up before
- One ‘Next’ is clicked; WinToUSB will install Windows on your USB drive.
- Disconnect your drive from your PC and connect with your MAC
- Turn your Mac off, and turn it on again with Option key pressed
- You will see USB drive as boot drive on your screen
- Once you click on continue, Windows will start (after couple of restarts)
With this version of Windows, your Mac’s WiFi and other programs may not work, as it requires drivers. A major benefit of running Windows this way is that you can run the same instance of Windows on any Mac as your programs will be installed on the same drive.